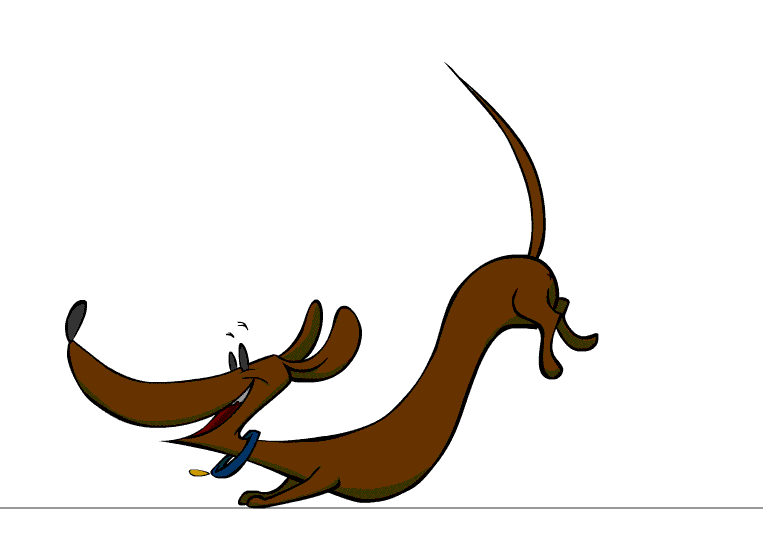Try using one of the templates for Google slides from the site of Ryan O'Donnell.
There are so many different templates to choose. You can use social media posts, like Instagram, Facebook, and Twitter. Maybe having students create a Magazines like Time or National Geographic. These are not just covers, they are full articles or a series of articles that could be assigned to a team. How about a Time Magazine issue from the Gettysburg Address?
 But my absolute favorite template is for a comic book, it looks so real. He uses LunaPic a photo editor to make images look like a comic by using the effects tool and comic book setting.
But my absolute favorite template is for a comic book, it looks so real. He uses LunaPic a photo editor to make images look like a comic by using the effects tool and comic book setting.Then using the template Ryan provides, you can create awesome comic covers or whole comic books. Think of the possibilities! Ryan also has a link for a superhero creator website so students can create their own superhero. Again think of the possibilities!